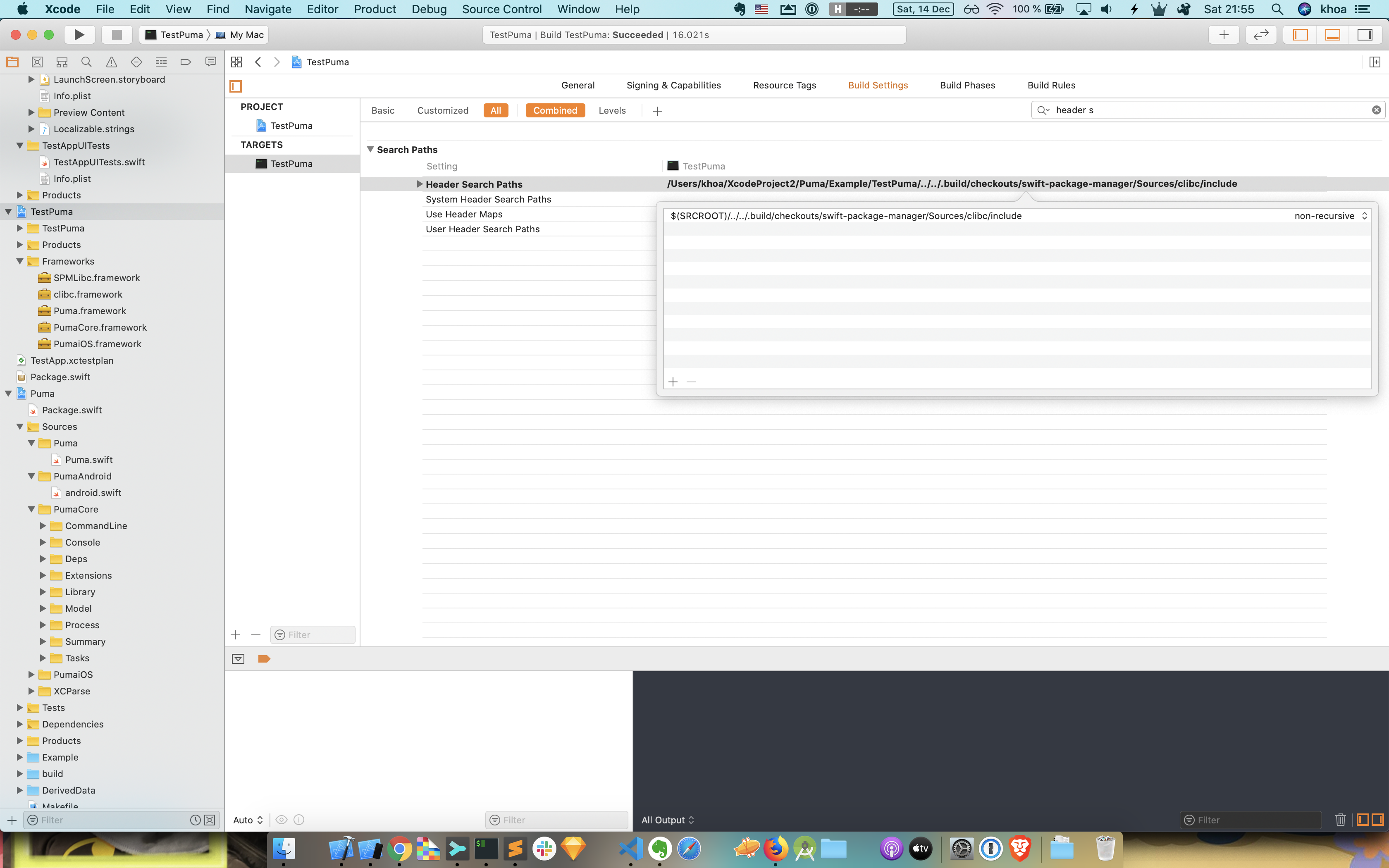Issue #525
Use macOS Command Line project
Example Puma
- Create a new macOS project, select Command Line Tool

- Drag
Puma.xcodeprojas a sub project of our test project - Go to our TestPuma target, under
Link Binary with Libraries, select Puma framework
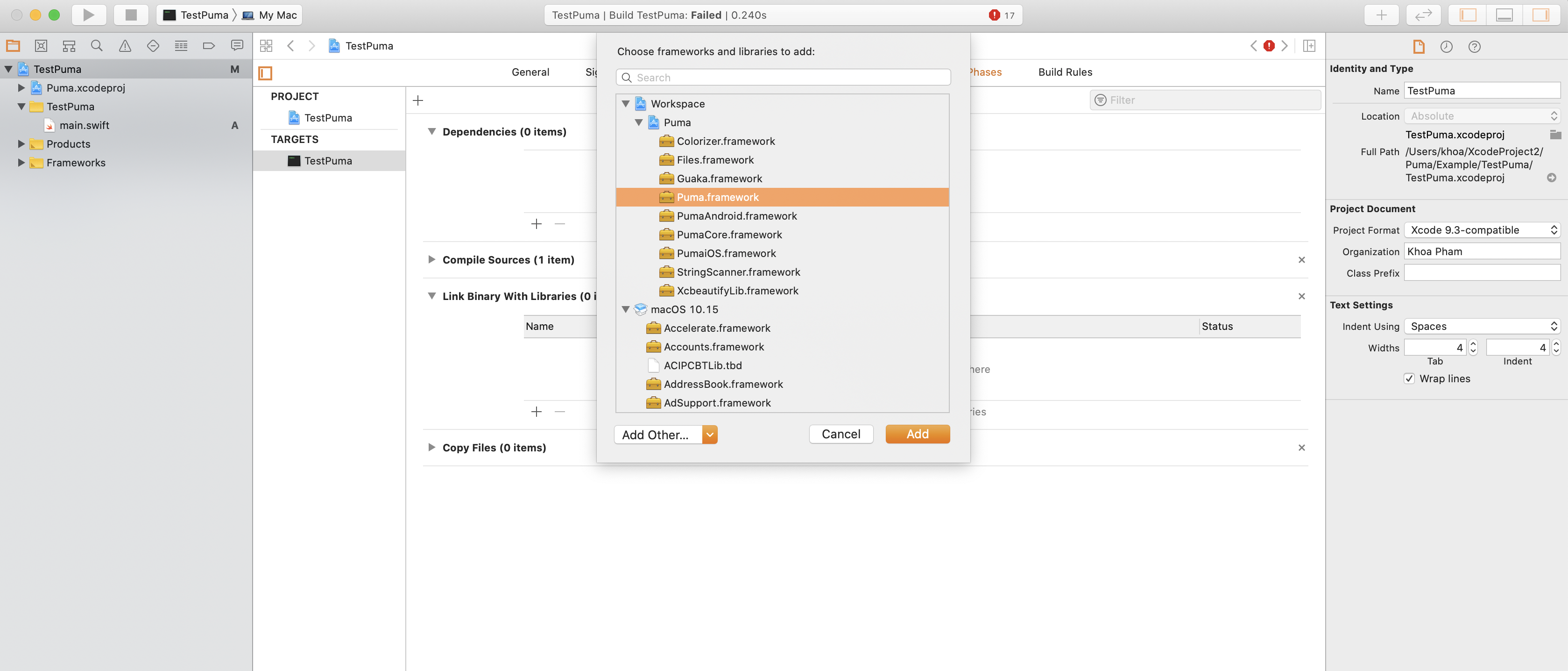
Puma has dependencies on PumaCore and PumaiOS, but in Xcode we only need to select Puma framework
In code, we need to explicitly import PumaiOS framework if we use any of its classes
import Foundation
import Puma
import PumaiOS
func testDrive() {
run {
SetVersionNumber {
$0.buildNumberForAllTarget("1.1")
}
}
}
- As our Puma.xcodeproj is inside this test project, we can drill down into our Puma.xcodeproj and update the code.
Workspace
Instead of dragging Puma as a subproject of TestPuma, we can use workspace, and link Puma frameworks
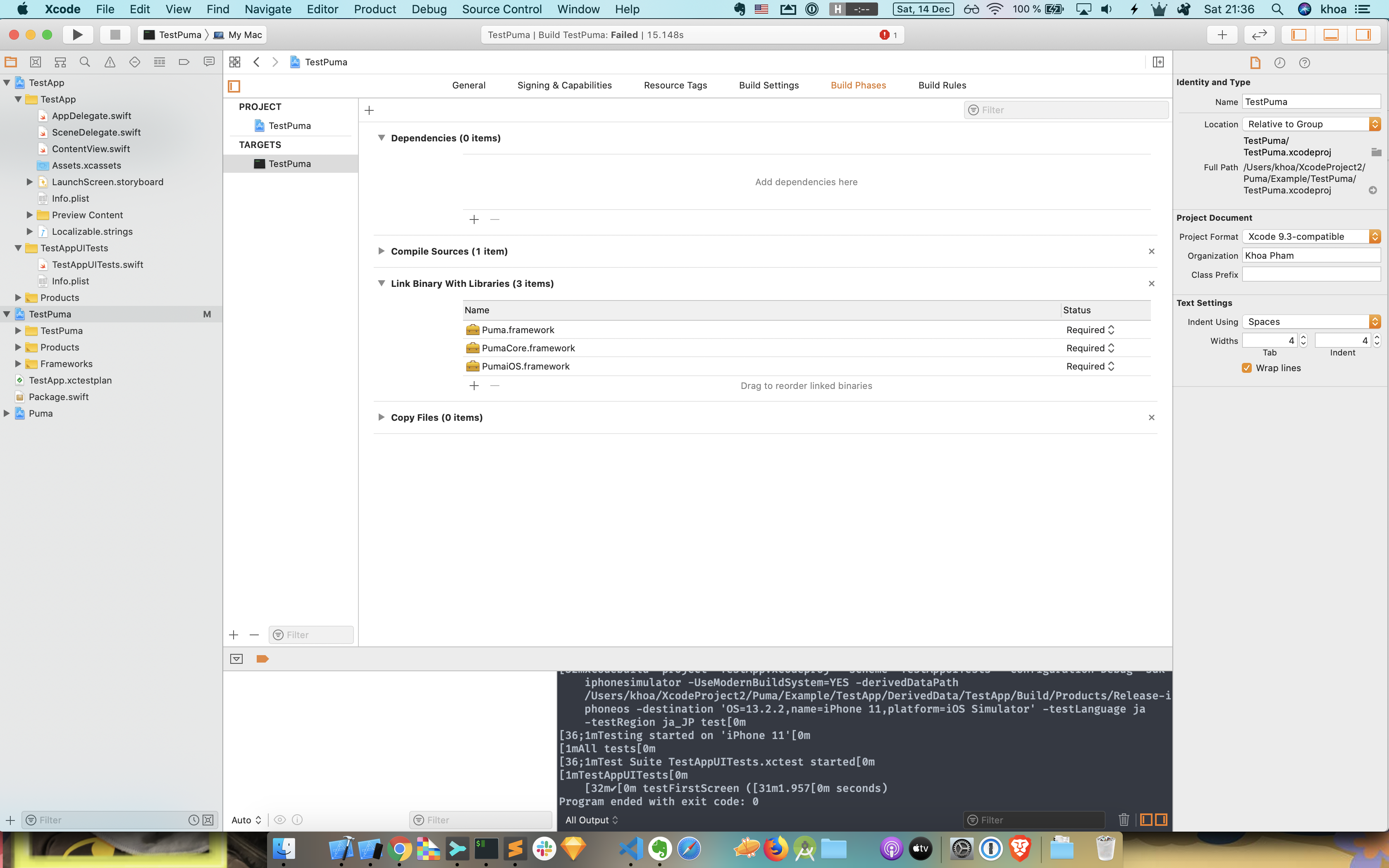
Troubleshooting
Code signing for frameworks
To avoid signing issue, we need to select a Team for all frameworks
not valid for use in process using Library Validation: mapped file has no Team ID and is not a platform binary (signed with custom identity or adhoc?
Library not loaded
Need to set runpath search path, read https://stackoverflow.com/questions/28577692/macos-command-line-tool-with-swift-cocoa-framework-library-not-loaded
Specify LD_RUNPATH_SEARCH_PATHS = @executable_path in Build Settings
missing required module ‘clibc’
Take a look at Puma -> SPMLibc, there’s header search path
$(SRCROOT)/.build/checkouts/swift-package-manager/Sources/clibc/include
which is at the .build folder inside root
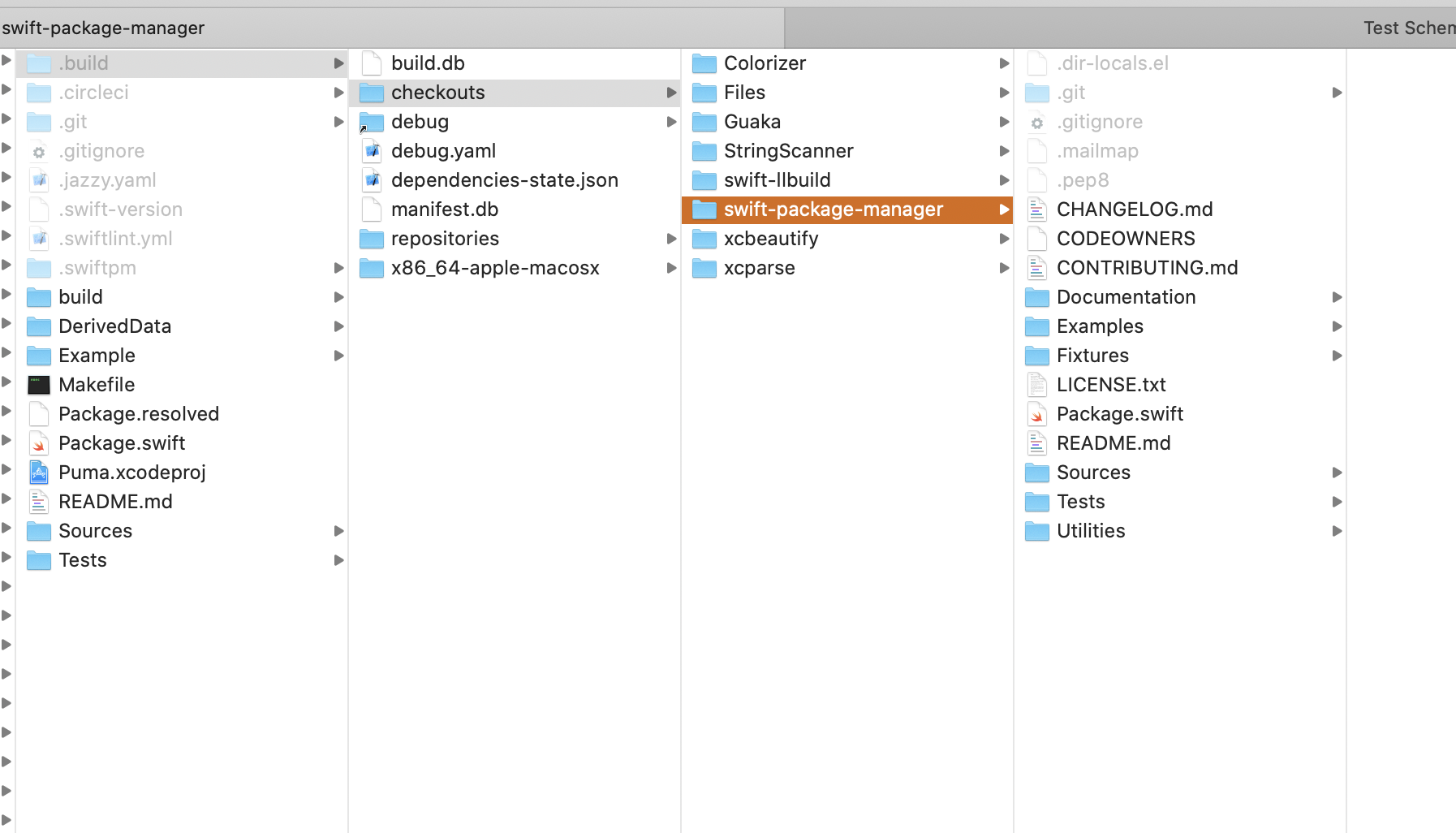
So for our TestPuma target, we need to add this header search path with the correct path
$(SRCROOT)/../../.build/checkouts/swift-package-manager/Sources/clibc/include